

- SAMSUNG QUICK CONNECT MISSING HOW TO
- SAMSUNG QUICK CONNECT MISSING SOFTWARE
- SAMSUNG QUICK CONNECT MISSING BLUETOOTH
- SAMSUNG QUICK CONNECT MISSING TV
Visit your Country Site if you live and/or purchased your Samsung products outside Malaysia.Īll product and contact information on this page applies to Samsung customers and products purchased within Malaysia only. Not what you were looking for? Let us help you directly!Įmail us directly.
SAMSUNG QUICK CONNECT MISSING BLUETOOTH
SAMSUNG QUICK CONNECT MISSING TV
The first time you connect your mobile device to a TV or monitor, select Allow on the screen to give it access to your mobile device.ġ0. Mark the checkboxes on the content you want to display and touch DONE.ĩ. If you choose Play/view content, select the type of content you want to display on the TV or monitor. Choose Play/view content to display content from your device on the screen, or choose Start Screen Mirroring to display your device screen on the TV or monitor.ħ. Touch the name of your TV or monitor in the list of nearby devices that displays.Ħ.

To access Quick connect from any menu or application, open the Notification Panel by swiping from the top of the screen to the bottom.Ģ.
SAMSUNG QUICK CONNECT MISSING SOFTWARE
Note: Screens and settings available may vary by wireless service provider and software version.ġ. Some TVs require a connection to the same Wi-Fi® network to share content. Quick connect will use the Bluetooth® feature, Wi-Fi Direct®, or Screen Mirroring, depending on the type of content being shared and whether the other device has Quick connect installed. Quick connect will find other mobile devices, smart TVs, and Miracast™ devices (such as Chromecast™ or Amazon™ Fire TV stick), and you can share your screen or send pictures, music, videos, and more. Locate and tap on the “Edge Screen” button at the bottom of the list.Quick connect simplifies sharing content with other devices. Scroll down and select the “Display” option.
SAMSUNG QUICK CONNECT MISSING HOW TO
RELATED: How to Power Off or Restart Your Samsung Galaxy S20 Open the Settings menu by tapping on the Gear icon in the top-right corner next to the Power button.

Begin by swiping down from the top of the device’s screen to open the notification shade. Select the corresponding toggle to turn off the feature.Īlternatively, you can disable Edge Panels from the Galaxy S20’s Settings menu. Next, tap on the Gear icon in the bottom-left corner. The easiest way to do so is by swiping inward on the screen overlay and opening the panel from your home page. If you just don’t use the Edge Panel on your handset, remove it. RELATED: Samsung Galaxy S20: Turning on Gestures and Changing Navigation Bar Button Order Disable Edge Panels on the Samsung Galaxy S20 Hit the Back or Home button to exit the menu. Doing so will take you to a new “Reorder” menu.įrom here, drag each panel by the “” icon above it.
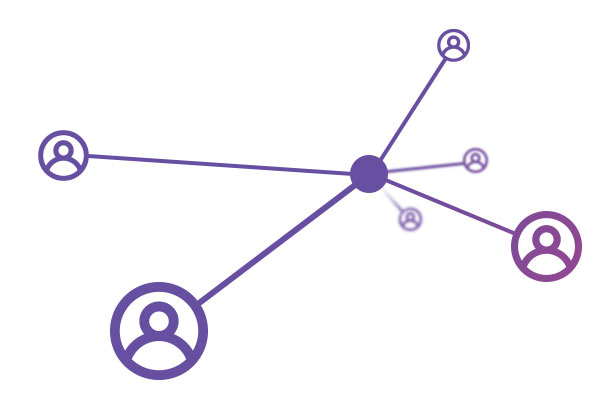
Rearranging the order the Edge Panels is as easy as long-pressing on any of the cards (2).


 0 kommentar(er)
0 kommentar(er)
